

Имея большой телевизор и ноутбук с маленьким экраном, у многих возникает желание их соединить.
Прежде чем перейти к описанию, как подключить ноутбук к телевизору, немного теории, которая вам обязательно принесет пользу.
Подключение телевизора к ноутбуку, абсолютно не зависит от моделей. Это может быть как телевизор Lg, Samsung , Панасоник (обычный, аналоговый, старый), так и ноутбук Sony, Acer, Самсунг, HP или Asus – технологии одинаковые.
Первое на что вам понадобится обратить внимание, это на входы и выходы в телевизоре и ноутбуке – это самый важный этап.
Если у вас даже смарт телевизор с поддержкой wifi, подключить без кабеля вы сможете только интернет.
Игры играть не сможете, да и сам стандартный браузер смарт телевизоров желает лучшего, и писать с пульта неудобно.
Итак, смотрим на входы и выходы. Лучшими являются HDMI и DisplayPort – они же самые «новые» и принимают, передают наиболее качественно изображение и звук, причем достаточно только одного такого кабеля.
Размеры кабеля HDMI для подключения к ноутбуку телевизора – разные: от 1метра до 30. Это важный момент, ведь если экран телевизора большой, то сидя близко, вы ничего не увидите.
Также учтите, что при отсутствии для подключения нужного вам входа или выхода в ноутбуке или телевизоре, вы всегда сможете его сделать, применив переходник или комбинированный кабель: HDMI -> DVI, DVI -> VGA, mini HDMI -> HDMI, DisplayPort -> DVI, DisplayPort -> HDMI и так далее.
В каждом современном, ноуте и ТВ есть выход HDMI, для передачи цифровых сигналов высокого разрешения и высокого качества включая звук.
Это значит, что при помощи кабеля HDMI вы можете соединить между собой телевизор, и ноутбук. Какой у него вид смотрите ниже на картинке.
Входы HDMI в TV и ноуте имеют вот такой вид (см. ниже):

С некоторыми современными телевизорами сразу идет кабель HDMI (они не дешевые), а том, как настроить ноутбук будет описано в конце записи.
После соединения, изображение и звук ноутбука, будут выводиться на TV. Картинка изображения будет чёткая, а звук без искажений.
Старый TV можно подключить к портативному компьютеру через кабель VGA.Эта технология не отличается качеством.
Можно конечно использовать переходник, но качество это не повысит. Вход vga используется для аналоговых (обычных) сигналов.

Только при подключении ноутбука к TV через кабель vga, есть одно но – звука у вас не будет, потребуется еще один кабель – звуковой, как на картинке ниже.

Намного лучше себя ведет технология VDI – это цифровой вариант. Учтите, что если входа vga нет на обоих аппаратах (в ноутбуке и телевизоре), то для подключения вы можете использовать комбинированный кабель или переходник.
DVI технология более качественная, чем VGA, она цифровая. Сегодня есть большое количество комбинированных кабелей и переходников, имеющих один конец с головкой vdi.
Поэтому если у вас есть, например TV с входом dvi, а ноутбук с hdmi, то спокойно можете использовать такое подключение, применив комбинированный кабель или переходник (некоторые современные телевизоры продаются вместе с кабелем HDMI, например самсунг – в LGнет).
Чтобы узнать есть ли у вас вход dvi, посмотрите ниже, какой у него вид.

Технология DisplayPort можно сказать самая новая, только такие входы имеет пока очень маленькое количество устройств – это конкурент технологии HDMI, хотя разрабатывался для замены DVI.
Если вы обнаружите в своем ноутбуке или телевизоре вход DisplayPort – то смело беритесь за это подключение – качество сигнала отличное. Вот какой у DisplayPort вид:

Как только вы соедините кабелем телевизор с ноутбуком, вначале выполните настройки в телевизоре, а именно: укажите ему какое соединение использовать.
В старых ТВ, такой функции нет, только в новых. Например, в LGэто выглядит так:

Теперь настроим ноутбук. Кликните на любом свободном месте рабочего стола ноутбука правой кнопкой мыши или тачпада.
Появится меню. Нажмите на строку «разрешение экрана». По идее, если есть физическое соединение телевизора с ноутбуком установлено, то вы сразу должны увидеть второй монитор, если его нет, то жмите «найти».

Когда он появится (второй монитор), выберите одну из двух опций: «дублировать эти экраны» (изображение будет в ноутбуке и телевизоре) и «отобразить только рабочий стол 2» (будет работать только ТВ).
Также напротив строки «экран» укажите нужный вам параметр. Это еще не все – в телевизоре может не быть звука.
Тогда нажмите правой клавишей на значок «динамик» на панели задач и кликните на строку «устройства воспроизведения».
Появится окно, в котором вы должны увидеть свой «ящик». Выделите его, нажмите в низу «применить» и «ОК» (остальные динамики можете отключить).

Вот собственно и все. Это описание можно сказать универсальное, поэтому не исключено что у вас в процессе подключения, появляться проблемы – нюансов хватает.
Иногда может потребоваться настроить видеокарту. Для этого обязательно скачайте последнюю версию драйвера видеокарты и, открыв ее, выполните в разделе установка нескольких дисплеев требуемые изменения.

Как это делается в NVidia, смотрите на картинке выше. У меня один ноутбук без изменений в ручном режиме настроек видеокарты к ТВ не подключался.
Сегодня в продаже есть тысячи различных моделей ТВ и переносных компьютеров (подключить можно и планшет, смартфон).
Поэтому стандартный вариант подключения иногда может не сработать – приходится экспериментировать, особенно это касается старых моделей.
Тем не менее, проблему решить можно всегда. Будут возникать проблемы – пишите в комментариях – здесь ответы обычно появляются быстро, иногда мгновенно. Успехов.
Иногда хочется посмотреть фильм или поиграть в любимую игру на большом масштабе экрана. Если имеется телевизор, то проблема решаема. Остается только определить, как подключить ноутбук к телевизору. Для начала стоит задача, узнать какой выход имеет ноутбук.
Нужно убедиться, что устройства имеет любой из нижеперечисленных разъемов.
Как только определите, какой выход имеет ноутбук, нужно выяснить, какой выход имеет TV. Он располагается на задней панели (иногда на боковой). Вид разъема будет зависеть от самого устройства (обычный или высокого разрешения).
Телевизоры с обычным разрешением имеют композитный разъем или S-video. Картинка будет не такой четкой, как на экране компьютера.
HDTV (наивысший уровень качества) имеют выходы VGA, DVI или HDMI. VGA выход способен передавать исключительно аналоговый сигнал. Остальные передают цифровой сигнал.
Если имеются разные способы подключения, то нужно использовать тот выход, который дает наиболее хорошее качество картинки. Стандартным выходом считается HDMI. Он обеспечивает наиболее качественный сигнал и ему требуются минимальные настройки.

Рекомендуется при необходимости приобрести аудио-кабель. Есть компьютеры и телевизоры, которые присоединяются для передачи файлов аудио или видео при помощи одного кабеля. Однако для большинства техники требуется отдельные кабели для аудио и видео.
При использовании порта HDMI для подключения устройств друг к другу специальный переходник не потребуется. Это связано с тем, что порт HDMI передает и видео, и аудио сигналы. При другом типе подключения нужен будет приобретать отдельный кабель.
В ноутбуке выход для аудио — 3,5 мм, и помечен значком с изображением наушников. Возможно подключение аудио кабеля к телевизору, при наличии у него входа для аудио, или к внешним колонкам (сделать это поможет усилитель или ресивер).
В процессе подключения аудио кабеля необходимо убедиться в соответствии аудио входа и видео выхода.

Рассмотрим ответ на вопрос, как подключить ноутбук к телевизору. В принципе, с современными моделями техники не должно возникнуть проблем. Особенность современных видеокарт в том, что можно подключить даже несколько дисплеев. Для более старых моделей придется приобретать дополнительный кабель «на звук». Алгоритм подключения:

Есть функция расширения изображений сразу на оба экрана, а также включения одного из них. У обладателей операционной системы ОС Windows 7, 8 есть возможность вызвать меню «Проектор» (Windows +P). С помощью этого меню можно выбирать любой из вышеперечисленных способов отображения изображения на экране.
При невозможности использовать ни один из перечисленных вариантов, нужно нажать правой кнопкой мыши на рабочем столе ноутбука, и в появившемся окне выбрать вкладку «свойства», затем выбрать «разрешение экрана». Воспользуйтесь функцией «несколько экранов» для выбора именно того способа отображения картинки, который подходит именно вам.
Большое количество современных телевизоров с высоким разрешением могут воспроизводить в разрешении 1920х1080. Однако некоторые имеют ограничения в разрешении 1280х720 или 1366х768. Соотношение сторон при таком разрешении широкоэкранное (16:9).
В случае, если нет нормального изображения, можно на некоторое время отключить устройства друг от друга, и перед повторным подключением заново выставить настройки разрешения. При выборе функции дублирования изображения стоит помнить о том, что разрешение монитора должно соответствовать разрешению телевизора.
Необходимо произвести настройки масштабирования экрана телевизора. Некоторые модели пытаются скорректировать различающееся соотношение сторон экрана, применяя масштабирование изображения. Если замечены «обрезанные» края, то нужно проверить подключение этой функции.
Все вышеизложенное поможет решить вопрос, как подключить ноутбук к телевизору.
Современный ноутбук – высококачественная мультимедийная платформа. С его использованием можно не только играть в игры, но и прослушивать музыку, просматривать фильмы и картинки. Однако сидя за таким компактным устройством, никогда не удастся ощутить той же полноты ощущений, которой можно добиться от широкого экрана плазменной панели.
Это, и является причиной того, что большинство ПК пользователей решают подключить ноутбук к телевизору . Стоит отметить сразу, что выполнить задачу не так просто, как может показаться на первый взгляд, но создатели данной электроники позаботились о совместимости этих устройств и продумали дополнительные разъемы.
В зависимости от «возраста» обоих устройств, на них можно найти следующие типы видеовыходов:
Получается, что в зависимости от типа разъема требуется подобрать кабель. Далее необходимо подсоединить оба устройства друг к другу с его использованием. Итак, попытаемся разобраться в этом списке.
Метод подключения будет зависеть от типа портов, которые имеются на устройствах. Телевизор, соединенный с ноутбуком, может превратиться в музыкальный центр, игровой экран или монитор для просмотра фильмов.
С его использованием можно открывать любые файлы, которые находятся на ноутбуке, просматривать фото и изображения. Имеется возможность открывать текстовые файлы, редактировать их, сохранять. Удивительно, но можно выйти в сеть Интернет, заниматься привычными действиями. Иными словами, процессор работает на ноутбуке, но все данные выводятся на экран TV.
Для настройки интерфейсов не придется проводить сложных операций, необходимо:
Для настройки интерфейса портативного компьютера необходимо:

Если ТВ был найден системой, то пользователю будет предложено несколько вариантов действий:
На некоторых ноутбуках предусмотрены другие функции. Например, отмена подключения.
Современные ЖК телевизоры имеют схожие черты с компьютерами, поэтому относятся к классу цифровых устройств. Следовательно, плазма практически ничем не отличается от монитора. Единственным отличием может стать диагональ экрана. Чтобы передавать звук и картинку в высоком качестве необходимо использовать современную технологию – HDMI. С её применением можно достигнуть новой планки качества изображения.
Разновидности кабелей HDMI:

Для подключения к телевизору можно воспользоваться любым вариантом.
Сам процесс не отличается сложностью, он происходит по следующему алгоритму:

В процессе подключения кабеля пользователь может столкнуться с несколькими вопросами. Первый связан с черным экраном телевизора. Для решения этой проблемы необходимо принудительно выставить необходимое разрешение в настройках операционной системы на ноутбуке.
Рекомендуется делать это перед подключением . Другой вопрос, наиболее часто возникающий у любителей экономить деньги, заключается в плохом качестве изображения либо неожиданной остановке передачи данных. Для решения этой проблемы потребуется заменить кабель на более качественный.
RCA – трехразъемный выход, располагающийся на передней панели современных телевизоров. Он содержит разъемы белого, желтого и красного цветов. Для соединения телевизора с внешними устройствами потребуется использовать специальный шнур, название которого – тюльпан. На своих концах он также имеет тройной ветвление, каждый из которых предназначается для определенного разъема.
Процесс соединения телевизора с ноутбуком:

С современными моделями телевизоров при подключении проблем не возникает, но как поступать, если используемая видеокарта устарела, а телевизионные разъемы на ней отсутствуют? Единственным решением при этом остается подключение к VGA- аналоговому разъему с использованием специальных устройств. Они видоизменяют компьютерный RGB сигнал так, что его может распознавать телевизор.

Для соединения устройств требуется:
DVI - интерфейс, с использованием которого формируются сигналы современных видеокарт. На качество передаваемого изображения будет оказывать влияние тип кабеля. Отличием этой разновидности от HDMI является то, что DVI может передавать только картинку. Для передачи звука применяется дополнительный кабель. Процедура соединения с кабелем DVI одинакова с действиями, которые необходимо совершать при подключении через HDMI.

S-Video – четырехканальный разъем, с помощью которого можно передавать качественную картинку без кабеля HDMI. Такого результата удалось добиться благодаря разделению сигналов яркости и цвета друг от друга. Также нет необходимости использовать никакие переходники, так как разъемами S-Video обладают практически все видеокарты. При подключении требуется проследить, чтобы оба устройства были выключены.
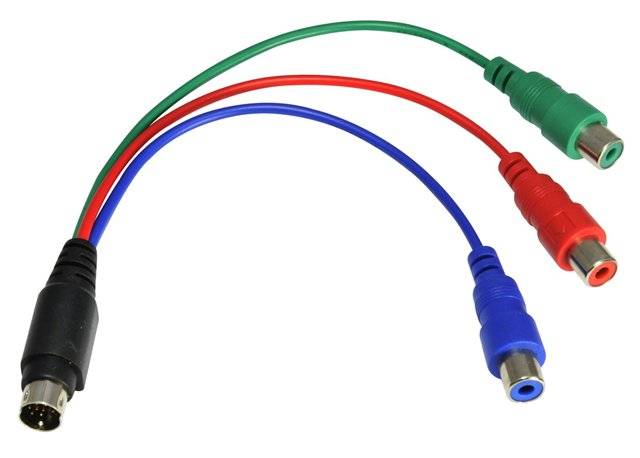
В настройках операционной системы потребуется указать TV в качестве второго монитора. Запуск на последнем устройстве обычно осуществляется автоматически. Если этого не произошло, то необходимо выйти в меню и самостоятельно найти активный разъем.
Большинство современных устройств оснащено функцией подключение ноутбука к телевизору через вай фай, поэтому никаких проблем возникнуть не должно.
Для подключения требуется:

Если вы хотите подключить ноутбук сразу к нескольким ТВ, то совершение такой процедуры возможно. Требуется просто воспользоваться сразу двумя или более разъемами на панели портативного компьютера. Если во время передачи картинки монитор потухнет, то не стоит переживать.
Данные все равно будут транслироваться на ЖК экран. Портативный компьютер перешел в режим экономии энергии, но это никак не отразится на состоянии ТВ.
Подключение экрана ноутбука к телевизору – непростая задача, но если разобраться во всех разъемах и кабелях, то сделать это можно всего за несколько минут. Главное правило – не забывать выключить оба устройства до того момента, когда они будут соединены. Удачи!
>Можно ли подключить ноутбук к телевизору? Что за глупый вопрос? Конечно, можно. Более того, для этого даже не обязательно HDMI или VGA кабель. Если у вашего телевизора имеется поддержка Smart TV, то можно отправить на него картинку безо всяких проводов с помощью подключения через wifi! Словом, давайте уже выясним, какие именно способы подключения ноутбука к телевизору существуют, и какие из них являются наиболее удобными. Причем данные методы универсальны для любых моделей аппаратов Самсунг, LG, Сони и других .
Обратите внимание, что вывести картинку сейчас можно на абсолютно любой . Даже самая дешевая модель будет располагать HDMI-разъемом, который имеется и на всех ноутбуках (исключение составляют только старые нетбуки, обладавшие крохотными размерами).
Если же телевизор имеет поддержку , то доступными становятся и другие виды подключения. В частности, можно организовать на ноутбуке медиацентр, отправив видео на телевизор посредством технологии DLNA. При этом можно задействовать, как говорилось выше, беспроводной метод - не обязательно искать сетевой кабель, вставляя его концы в LAN-разъемы.
Проще всего подключить ноутбук к телевизору при помощи HDMI-кабеля. Соответствующий разъем имеется в каждом современном портативном компьютере. Да и ЖК-телевизоры им не обделены. Лишь мониторы могут являться исключением из правила - на их задней панели HDMI-вход может отсутствовать, из-за чего приходится искать другие варианты.
Итак, как подключить ноутбук к телевизору через HDMI? Для этого потребуется, как несложно догадаться, HDMI-кабель. В случае с ноутбуком подойдет простейший аксессуар, поддерживающий одну из первых версий технологии HDMI. Вряд ли вы будете выводить на телевизор 4K-изображение, да ещё и в 3D.
Первым шагом является подключение кабеля. В телевизоре нужно вставить штекер в свободное гнездо HDMI IN. Другой конец шнура вставляется в такой же разъем ноутбука. Ничего сложного в этом нет, перепутать ничего невозможно - портативный компьютер наделён всего одним гнездом, куда получается вставить HDMI-штекер.
Если к телевизору подключается настольный компьютер, то соответствующий разъем следует искать на задней части видеокарты. Возможно, что вместо полноразмерного HDMI там присутствует гнездо mini-HDMI. Ничего страшного в этом нет, просто придется разжиться подходящим кабелем или переходником. Если же компьютер располагает лишь VGA-разъемом, а у телевизора его нет, то тоже понадобится переходник.
Соединить кабелем два устройства очень просто. Но на этом подключение не заканчивается. Далее нужно заставить телевизор отображать картинку, принимаемую по кабелю. Для этого нужно нажать на пульте ДУ кнопку «Input». На экране отобразится перечень доступных источников сигнала. Выберите тот порт HDMI, к которому сейчас подключен шнур. В случае со Smart TV система может самостоятельно предложить перейти к ставшему активным источнику сигнала.
В целом, подключение уже осуществлено. Вы должны увидеть на телевизоре ту картинку, которая отображается и на экране ноутбука. Однако для более удобного её просмотра можно поработать над настройками.
Для этого возьмите в руки ноутбук и нажмите на его клавиатуре комбинацию «Win» + «X». Либо откройте «Панель управления» и выберите пункт «Центр мобильности Windows». В соответствующем разделе обратите внимание на сегмент «Внешний дисплей». Здесь щёлкните по кнопке «Отключить экран».
В этот момент выскочит очередное меню. В нём вас ждут несколько вариантов работы экрана телевизора и ноутбука:
Вам необходимо выбрать четвертый пункт. Бояться не следует. Когда вы отсоедините HDMI-кабель от одного из гнёзд, изображение вернётся на экран ноутбука.
Также при HDMI-подключении телевизора не помешает зайти в ещё одно меню настроек. Сделать это можно щелчком правой кнопки мыши по свободной области рабочего стола - далее следует выбрать в контекстном меню пункт «Разрешение экрана». Здесь нужно выбрать то, в каком разрешении будет передаваться изображение на телевизор. К слову, расширить рабочий стол или продублировать его можно здесь же.
Вот и всё! Теперь вы можете отложить ноутбук в сторонку, приступив к просмотру видео или чего-то ещё.
Если на одном из устройств нет HDMI-разъема, то можно задуматься над тем, как подключить ноутбук к телевизору через VGA. Это ещё один разъем, который часто встречается в компьютерной технике. Следует заметить, что в современных ЖК-телевизорах VGA присутствует всё реже. Также вам следует знать о том, что через VGA передается картинка, но не звук. То есть, звук придется передавать на телевизор или колонки каким-то другим кабелем.
Для начала вам следует разжиться VGA-шнуром. Его легко можно найти в любом магазине, торгующем компьютерными комплектующими. Стоимость подобных шнуров обычно в два раза меньше, чем цена самого дешевого HDMI-кабеля. Проблема же может возникнуть в том случае, если вам нужен очень длинный провод - найти такой гораздо сложнее.
Если VGA-гнездо присутствует только на ноутбуке (либо только на телевизоре), то придется идти за активным адаптером. Такое устройство преобразовывает аналоговый сигнал в цифровой, либо делает это в обратном направлении. Искать его следует во всё том же магазине, торгующем компьютерной техникой. Помочь могут и - , и им подобные. Некоторые модели дополнительно оснащены 3,5-миллиметровым аудиоразъемом, по которому в дополнение к видео принимается звук.
Когда вы обзаведетесь нужным кабелем и (при необходимости) активным адаптером, то останется лишь вставить штекеры в соответствующие гнезда. Далее нажмите на пульте ДУ кнопку «Input» - на экране телевизора отобразится список доступных источников сигнала. Выберите тот разъем, к которому сейчас подсоединён кабель или переходник.

Если всё сделано верно, то на экране телевизора отобразится рабочий стол ноутбука. Однако пропорции экрана могут быть искажены. Если это так, то перейдите к ноутбуку и щелкните правой кнопкой мыши по свободной области рабочего стола. В контекстном меню выберите пункт «Разрешение экрана». Здесь в выпадающем списке нужно выбрать наименование вашего телевизора. Далее в пункте «Разрешение» выберите параметр, максимально допустимый для экрана телевизора. Словом, добейтесь того, чтобы картинка не растягивалась и не сжималась.
Ещё ниже в открывшемся меню можно обнаружить пункт «Несколько экранов». Здесь можно выбрать то, как именно будет отображаться картинка. То есть, доступны следующие варианты:
Наиболее актуальным является четвертый вариант, чтобы ноутбук не тратил на показ картинки лишнюю энергию. Когда вы отсоедините VGA-кабель, изображение вернется на экран ноутбука.
Существует и ещё один способ подключения ноутбука к телевизору. Заключается он в создании DLNA-сервера. Однако таким образом вы не сможете вывести на экран телевизора свой рабочий стол или посмотреть таким образом YouTube.
Вместо этого телевизор будет определять те медиафайлы, которые хранятся в памяти компьютера, получив возможность их воспроизводить. То есть, таким образом можно посмотреть видео и фотографии, а также послушать музыку - лишь бы это всё хранилось на жестком диске, находящемся внутри ноутбука.
Обратите внимание, подключаться к ноутбуку таким образом умеют не все телевизоры. Технологию DLNA понимают абсолютно все устройства с поддержкой Smart TV. Если же телевизор не является «умным», то проверьте его на предмет поддержки DLNA в технических характеристиках, указанных на сайте производителя. И не забывайте, что подключение к DLNA возможно как по Wi-Fi, так и через сетевой кабель (в таком случае применяется разъем Ethernet).
Для этого придется организовать DLNA-сервер. Сделать это нельзя только в рамках операционной системы « ». Начиная с «Домашней расширенной» версии эта возможность присутствует, не говоря уже о «восьмёрках» и «десятках». Каким же образом это делается?
Начать следует с посещения «Панели управления». Здесь следует зайти в раздел «Домашняя группа». Также попасть в этот раздел можно следующим образом: кликните правой кнопкой мыши по значку уведомлений в области уведомлений, после чего выберите «Центр управления сетями и общим доступом», а в открывшемся меню кликните по пункту «Домашняя группа».
Теперь вы находитесь в окне, в котором настраиваются права доступа к домашней группе. Здесь следует нажать на кнопку «Создать домашнюю группу». Тут же откроется соответствующий мастер. Нажмите кнопку «Далее», после чего укажите типы файлов, к которым будет предоставлен удаленный доступ. Это могут быть видеоролики, изображения, музыка, документы и даже принтер. Вновь нажмите кнопку «Далее».
На этом этапе система сгенерирует пароль, который понадобится для подключения к домашней группе. В дальнейшем этот пароль можно будет изменить. А после нажатия кнопки «Готово» вы будете перемещены в окно настроек домашней группы. Здесь всё остаётся на ваше усмотрение.
В частности, мы рекомендуем изменить название домашней группы, а также прописать запоминающийся пароль. Но самое главное: поставьте галочку около пункта «Разрешить всем устройствам в этой сети, таким как ТВ и игровые приставки, воспроизводить общее содержимое». Именно после установки этой галочки будет создан полноценный DLNA-сервер.
В целом, настройка завершена. Отныне вы сможете получить доступ к мультимедиа-данным с любого устройства, находящегося в той же сети Wi-Fi - даже с планшета или смартфона.

Здесь всё зависит от производителя устройства и конкретной модели. Где-то используется приложение SmartShare, в других моделях применяется AllShare. Как бы то ни было, а вам нужно найти пункт «Локальная сеть» - именно там вы обнаружите наименование созданного ранее DLNA-сервера. Само собой, не забудьте подключиться к , если ранее этого не сделали. Само собой, портативный компьютер должен быть подключен к той же сети. Впрочем, возможен и такой вариант, когда ноутбук подключен к проводом.
Интересным способом подключения к DLNA-серверу является использование электросети. Для этого нужно купить так называемые Powerline-устройства, выпускаемые многими производителями сетевого оборудования. Такие устройства вставляются в розетки, после чего остается вставить в них вилки телевизора и маршрутизатора.
В приложении, поддерживающем DLNA, вы не увидите привычную файловую систему. Вместо этого весь медиаконтент будет поделен на фотографии, музыку и видео. Далее же вы сможете выбрать разные виды сортировки. Ничего сложного в этом нет, рассказывать об этом процессе во всех подробностях нет никакого смысла.
Не обязательно подключаться к роутеру при помощи Wi-Fi. Если телевизор находится недалеко от него, то можно воспользоваться сетевым кабелем. Это положительно скажется на скорости передачи данных, в результате чего вы получите возможность воспроизводить видео с очень высоким битрейтом.
Проще всего это сделать при помощи HDMI-кабеля. Остальные способы, которые тоже рассмотрены выше, всё же чуть сложнее.
Да, DLNA-сервер будет виден всем, кто находится в домашней сети Wi-Fi. Например, доступ к медиаданным может получить смартфон - для этого достаточно лишь скачать подходящий файловый менеджер или VLC Player.
Проверьте, имеет ли он вообще такую возможность. Об отсутствии таковой говорит тот факт, что у телевизора нет встроенного модуля Wi-Fi и Ethernet-разъема. Если же поддержка беспроводных сетей присутствует, то попробуйте снова набрать пароль - не исключено, что в прошлый раз вы ошиблись. Ещё более простой метод подключения к роутеру заключается в использовании кнопки WPS. Однако бюджетные маршрутизаторы ею обделены. Не лишним будет и чтение инструкции по эксплуатации, поставлявшейся в комплекте с телевизором.
Конечно, подключение через HDMI упрощено до предела, поэтому такой способ может показаться лучшим. Но нужно не забывать, что качественный HDMI-кабель стоит денег. Дешевый провод покупать не следует, так как вскоре он может попросту выйти из строя.
Если же тратить деньги не хочется, то лучше задействовать беспроводное подключение методом создания DLNA-сервера. А на можно обойтись и без этого, задействовав фирменное приложение от производителя телевизора. Конечно, это сработает только в случае наличия поддержки Smart TV. К сожалению, самые дешевые телевизоры, лишенные операционной системы, остаются за бортом - их можно подключать к ноутбуку только при помощи кабеля.
Этот вопрос сродни философскому. Вывод картинки на экран телевизора нужен для более комфортного просмотра, ведь ноутбук ограничен 13-15 дюймами, тогда как телевизионный дисплей гораздо больше. А если лэптоп является очень мощным, то телевизор можно задействовать в качестве второго монитора - это упрощает работу при монтаже видео и редактировании фотографий.
Теперь вы понимаете, что в подключении ноутбука к телевизору нет ничего сложного. Чаще всего достаточно вставить концы кабеля в нужные разъемы. Словом, нам остается надеяться, что статья вам чем-то помогла.